Use Tracked Workspace
Start using Tracked Workspaces
Setup local workspace
-
Go to the workspace created with
IPMthat you want to track, openipmhub.json, create an array calledassociations, and add the Association ID created earlier.{ "workingFolder": "packages", "workspaceName": "Demo1", "associations": [ "4baf8889sdfsdf" ], "packages": [ ] } -
Save the file. All future actions on this workspace will be tracked now.
workspaceNameSync Workspace changes
To sync the workspace configuration, simply run ipm sync. For more information about syncing, check our page IPM Sync. After syncing, if a change was detected, a revision will be made in the Tracked Workspace. When adding a package using ipm add, this will create a new revision as well.
Example
In this example, we will add a few packages and make some changes.
-
We will add the package: “bas-berkhout/hello-world”
-
We update the
ipmhub.jsonas follows:Which results in:{ "workingFolder": "packages", "workspaceName": "This is the local name", "associations": [ "4baf8889sdfsdf" ], "packages": [ { "name": "bas-berkhout/hello-world", "version": "0.1.3" }, { "name": "layer8solutions/azq-application-gateway", "version": "0.0.6" }, { "name": "layer8solutions/azq-web-app", "version": "0.0.6" }, { "name": "layer8solutions/azq-virtual-network", "version": "0.0.4" } ] }
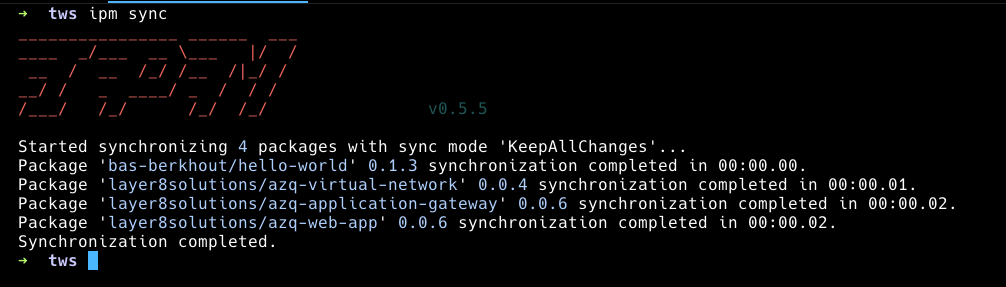
Click the image to enlarge
Updating Status
When you run ipm status, you will not create a new revision, but this action is logged and will update properties like “Last seen”.
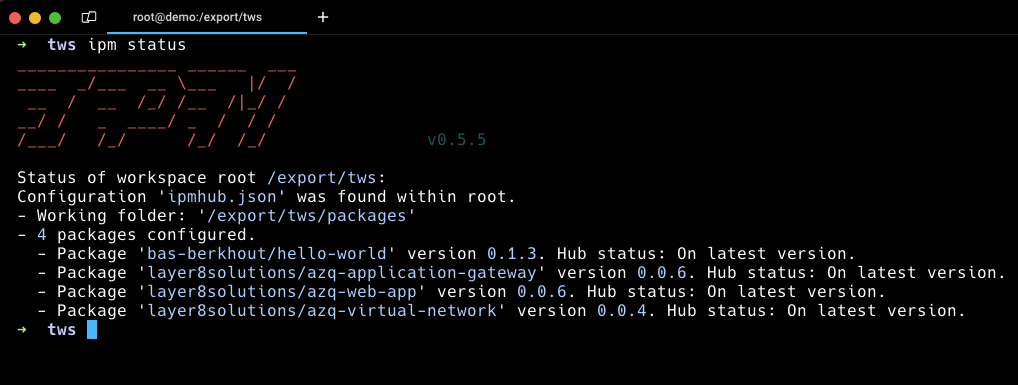
Click the image to enlarge
Check the History
If we go to the portal and return to the workspace created earlier, you will see that we have created two revisions (timeline entries).
To go to the Tracked Workspace:
- Go to
Organizations - Select the organization
- Open the
Tracked Workspacecreated earlier.
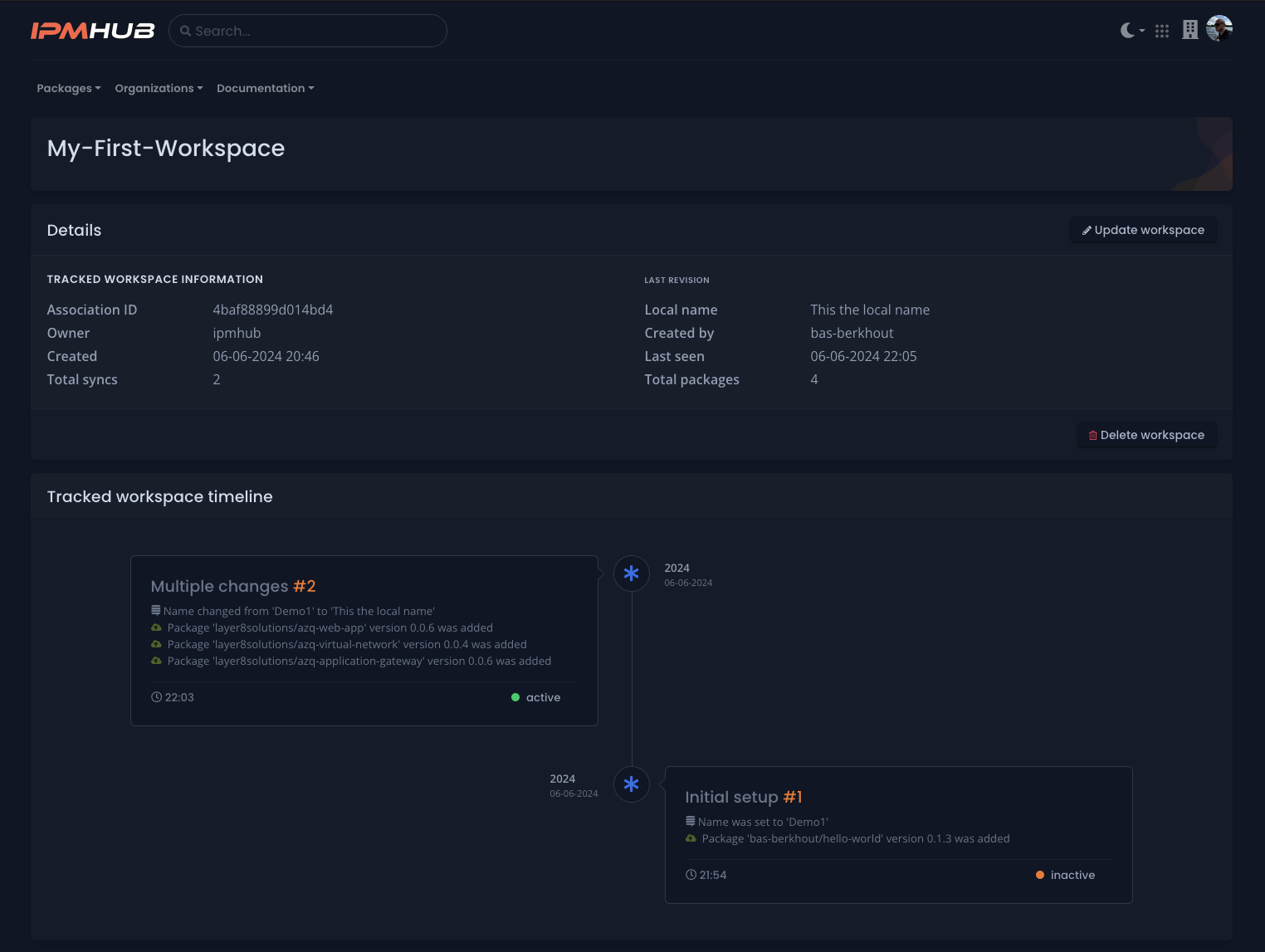
Click the image to enlarge
Logs
When we open up revision # 2, we get a clear overview of actions that were executed on this particular revision.
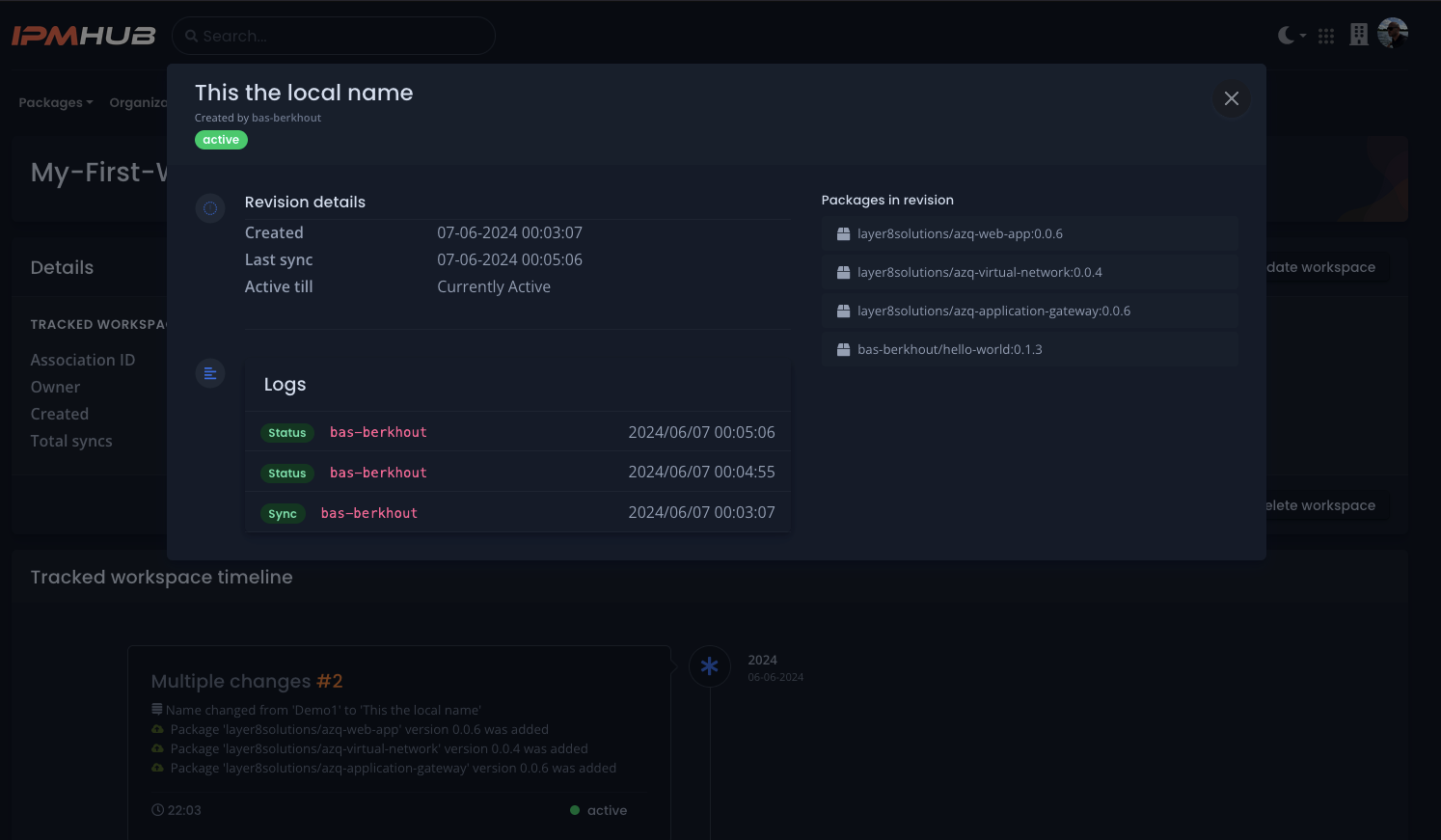
Click the image to enlarge